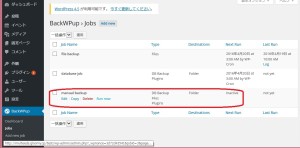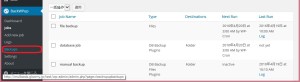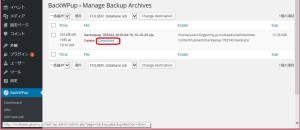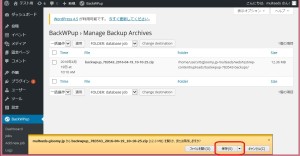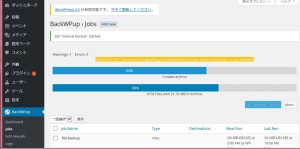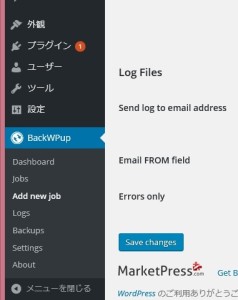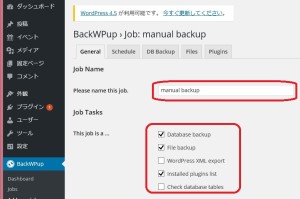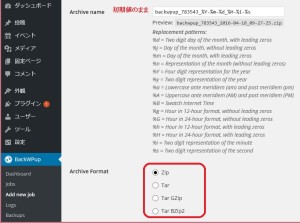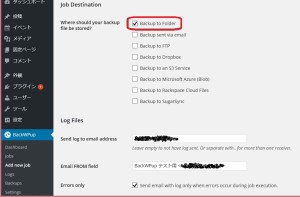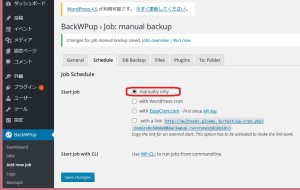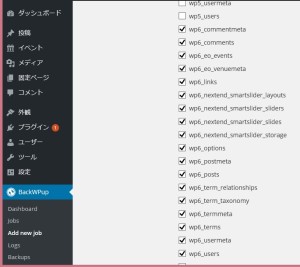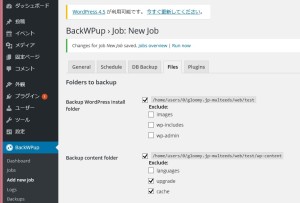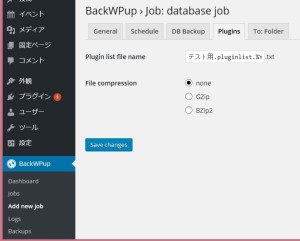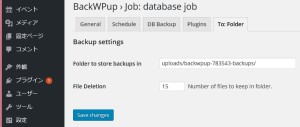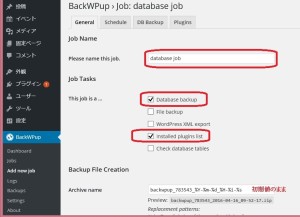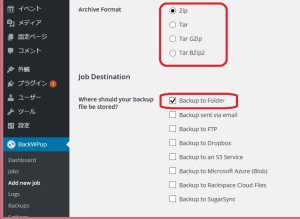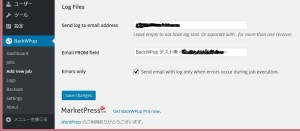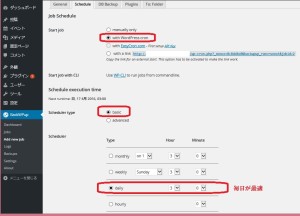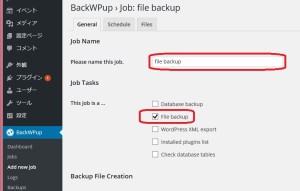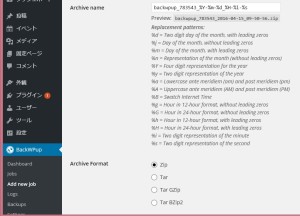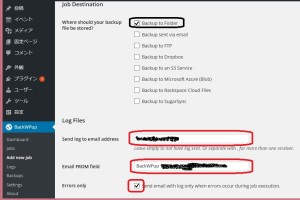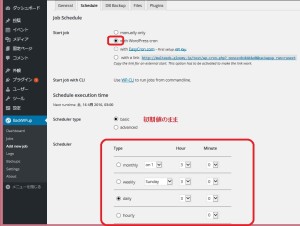手動バックアップが必要になるのは今すぐバックアップを取りたい時です。
- 更新頻度が少なく自動でバックアップを取るまでもない
- サーバーを移行するため、今現在のバックアップが欲しい
という場合に必要になってくると思います。
自動バックアップではファイルとデータベースのバックアップを分けて説明しましたが、手動の場合は回数が少ないと思いますので、まとめてバックアップを取る方法を説明します。
1.General(一般)設定
ダッシュボード「BackWPUp」→「Add new job」をクリックし「General」タブを選択します。
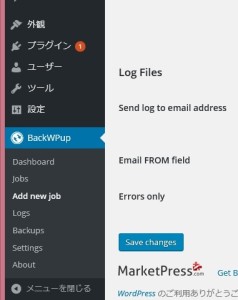
任意のわかりやすいのジョブ名を入力し「job tasks」欄にチェックを入れます。
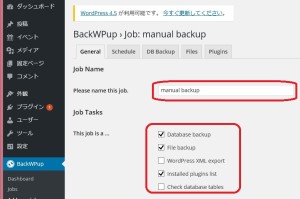
下画面に続く
バックアップファイル名は初期値でファイル名の後に時間が付くので、ここは初期値のままで良いでしょう。
「Archive Format」はファイル形式です、WindowsユーザーはZip、マックユーザーはTar GZipを選択したほうが最適です。
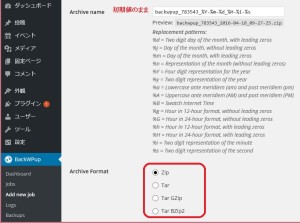
下画面に続く
自動転送メール設定は初期値のままで良いですが、他のメールアドレスを設定したい場合は変更します。
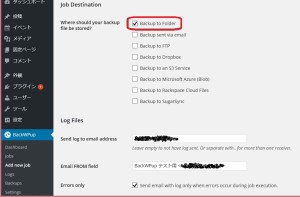
次のタブへ
2.スケジュール設定
「schedule」タブを選択し、「manually only」を選択します。
ここの項目が手動にする設定の項目になります。
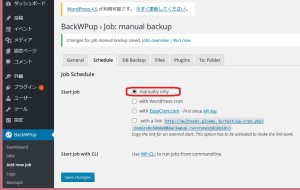
次のタブへ
3.バックアップするデータベースの設定
初期設定で対象ホームページのテーブルがチェックされていますので、そのままにします。
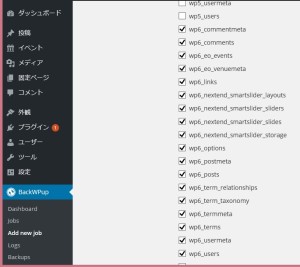
次のタブへ
3.バックアップするファイルの設定
ここは初期値のままでOKです。表示されているディレクトリが保存対象先になります。
「Exclude」は除外です、除外したい項目にチェックを入れます。
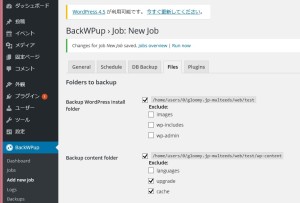
次のタブへ
4.バックアップするプラグインの設定
「plugins」タブを選択し、「Start job」とバックアップ間隔を指定します。
初期値のままで良いでしょう。
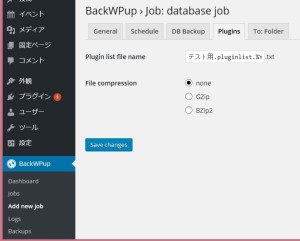
次のタブへ
5.バックアップ先フォルダの設定
サブタイトルの通りバックアップ先のフォルダを指定する画面になります。
初期値のままで良いでしょう。
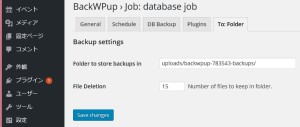
「File Deletion」は指定した数値分コンテンツをバックアップし、それ以前のものは削除します。
更新して設定完了です。